Updated on: 27 Jun 2023
If you’re sending out a professional letter on behalf of your business, using letterheaded paper ensures you’re including all the information your recipient needs to know and reinforces your brand. In this guide, we’ll walk you through exactly how to create a company letterhead design in Microsoft Word so your communications show you off in the best possible way.
What is a Letterhead?
A letterhead is a sheet of paper with a heading at the top that identifies the sender. Businesses usually design their letterheads then order them in bulk from a printer, ready to send out at a moment’s notice. When you need to send a letter using a letterhead, you put your letterheads in your office printer and print your letter straight onto them.
Sometimes, letterheads use a more premium, high quality such as 120 gsm which has more thickness and weight than what you’d normally use in your printer as this gives letters a more prestigious feel.
What Should You Include on a Letterhead?
Depending on the type of business you run and the communication you’re sending, there are different things you’ll need to have on your letterhead.
However, according to the Companies Act, you’ll need at least the following information on every letterhead you send:
- Your business’s name
- Where in the UK your business is registered
- Your registered company number
- The address of your registered office
To be on the safe side, you can acquaint yourself with all the different letterhead legal requirements here.
Although it’s not always necessary, in recent times it’s become popular to add your social media handles to your contact information on a letterhead. So, if your business is primarily accessed through this channel, we say go for it!
How to make letterheaded paper in Word
1. Set up your file
The first step to designing anything is getting your canvas ready. This also means you’ll not need to mess about with changing the size of your Microsoft Word document near the end!
- Open up Microsoft Word and open a new blank document
- Go to View and make sure ‘Print Layout’ is selected
- Go to Insert > Header
- Choose a header style from the options provided

If you want to also add a footer to your letterhead design:
- Go to Insert > Footer
- Choose a footer option
2. Add your logo
Your logo is one of the main aspects of your letterhead design. To add this:
- Make sure you’re adding to your header by double-clicking inside the header
- Go to Design > Image
- Add your logo image file from your computer
To resize your logo:
- Right-click the image and select Size and Position
- Alter the height and width of your logo under the Size tab
- Click OK when you’re happy with it
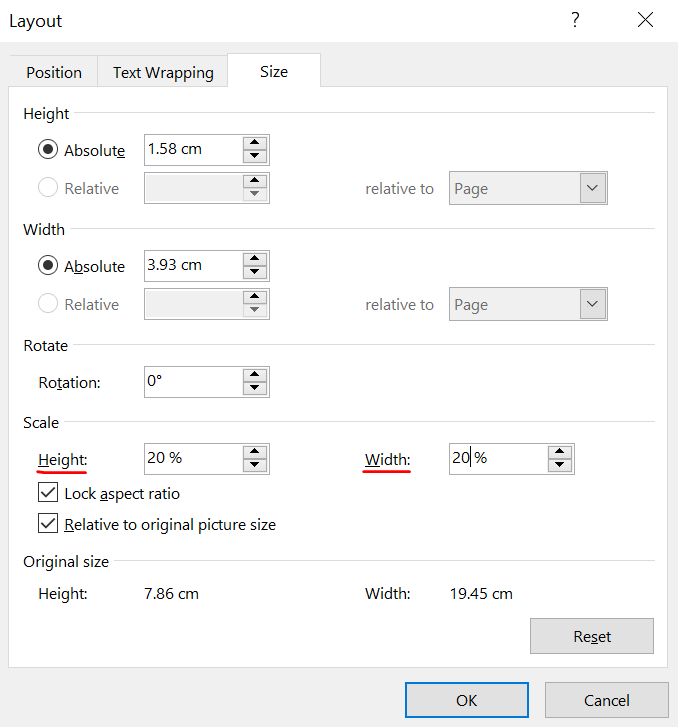
3. Add your text
Next, you’ll need to add your important information outlined at the beginning of this guide, like your business’ name. You can add this to either your header or footer.
- Click into your header or footer
- Type your information in
- Highlight the text and choose the font, size and colour under the Home tab
4. Save your design
Once you’re happy with your design, you’ll need to save it in a format that’s suited to printing. Here’s what we recommend:
- Go to File > Save As
- Choose where you want to save your design
- Name your file
- Change the ‘save as type’ box to ‘PDF’

Once you have made a letterheaded paper in Microsoft Word, you can upload your artwork as soon as you’ve added letterheads to your basket. We’ll then run our 10 point check, add bleed and, if necessary, tweak the colours to make sure it prints perfectly.
And there you have it – a perfectly designed letterhead that’s ready to print! If you have more questions about creating letterheads in Word or business stationery, feel free to get in touch with our team and we’ll be happy to help. feel free to get in touch with our team and we’ll be happy to help. Or why not try designing a letterhead online with our free design tool?



.png)

