Imagine a world where a tiny, pixelated square can teleport you to a website, show you a price list, or even help you unlock a discount code. Sounds like sci-fi, right? Welcome to the magical realm of QR codes! QR codes are a perfect way to help you bridge the gap between your physical and online presence. Adding a QR code to your print is a great way to direct your customers to exactly where you want them to go, using the power of print.
We’re going to take a closer look at business cards in particular and how adding a QR code experience as part of your first impression on leads is the ideal way to convert your leads to customers, whether that’s directing them to your website’s landing page, portfolio or booking system. Learn how to create your own QR code for business cards below.
What is a QR code?
How To Create a QR Code Business Card
How to Generate a QR Code for a Business Card
How to Add a QR Code to Your Business Card
What Business Card Should I Use for QR Codes?
How to Create a Digital Business Card With QR Code
What is a QR Code?
A QR code (also known as a Quick Response code) is like a barcode’s cooler, tech-savvy cousin. Instead of those boring black lines you see on products in the supermarket, QR codes are funky little squares filled with unique intricate patterns. They pack a ton of information into a small space, which can be read super quickly by your smartphone and direct you to all sorts of places, from websites to apps, downloads to discounts.
How do I scan a QR code?
- Scan It: Open your phone’s camera or a QR code scanner app.
- Point and Shoot: Aim your camera at the square and scan the code.
- Watch the Magic Happen: Your phone will instantly read the code and take you to the destination, whether that’s a website, displaying a message, or even letting you join a Wi-Fi network.
With a process this simple, you’d be a fool not to add a QR code to your business card.
How To Create a QR Code Business Card
Can I put a QR code on a business card?
Absolutely! The world is your oyster, and adding a QR code to your business card is a fantastic idea. In fact, QR codes are incredibly useful for all kinds of print products.
Why put a QR code on a business card?
Adding a QR code to your business card is more than just a techy touch—it's a game-changer for networking and modern communication.
Speedy Gonzalez: They’re called Quick Response for a reason! QR codes can be read quickly and easily, even if they're partially damaged.
Versatile Vibes: QR codes can link to anything you want to share - contact details, your website, videos, maps, event details, and more.
Hidden Art: Some designers cleverly incorporate logos and images into QR codes without breaking their functionality. It’s like a secret art form.
Global Reach: QR codes are universal. Whether you’re in the UK, New York, or Tokyo, QR codes speak the same digital language.
Pandemic Pal: During the COVID-19 pandemic, QR codes became the heroes of contactless menus and digital payments, making them more popular than ever.
Track Leads: Some QR code generators provide analytics, so you can track how often your code is scanned and get insights into your audience's behaviour.
How to Generate a QR Code for a Business Card
You may be thinking, QR codes are super easy to scan but you need to be tech-savvy to create them. Right? Wrong. If you find yourself thinking ‘How do I create a QR code?’ you’ve come to the right place, it’s super easy, and we’ll show you how.
1. Choose an online QR Code Generator
There are many free and easy-to-use QR code generators available online. Some popular ones include:
2. Select the type of QR Code you want to create
URL: For directing people to a website.
Text: To display a block of text.
Email: To open an email with a pre-filled address.
Phone Number: To dial a specific number.
Location: To show a specific location on a map.
Wi-Fi: To connect to a Wi-Fi network automatically.
Social Media: To direct people to your social channels.
The list is endless!
3. Enter your information
Depending on the type of QR code you chose, enter the relevant information. For example, if you’re linking to a website, paste the URL in the provided field.
4. Customise your QR code (Optional)
Design: Some generators allow you to customise colours, add a logo, or change the shape of the corners.
Frame: You can often add a frame or a call-to-action text.
Tip: you want to make sure your QR code is clear and has a strong contrast to make scanning it easy.
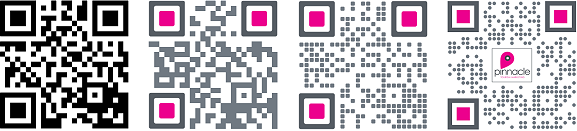
Different QR Code styling examples from qrstuff.com
5. Generate the QR code
Click the “Generate” or “Create” button. Your QR code will be created instantly.
6. Download your QR code
Once generated, you can download the QR code image in various formats like PNG, JPG, or SVG. Choose the format that best suits your needs.
7. Test your QR code
Before using it widely, make sure to test the QR code with your phone or a QR code reader to ensure it works as expected. Follow the instructions at the top of this blog for how to scan a QR code.
8. Add it to your print products
Use your QR code in your business cards, brochures, flyers, or any other print materials. Just insert the image file into your design and you're good to go!
How to Generate a QR Code for a Business Card Video Help
Watch this helpful YouTube video from eStoreKings for more help and advice on generating a QR code for a business card.
How to Add a QR Code to Your Business Card
1. Set up your artwork as normal
Using Canva, Photoshop, our design online tool or your chosen design platform, create your business card as normal.
2. Add your downloaded QR code
Your QR code image may come in various formats like PNG, JPG, or SVG. Choose the format that best suits your needs, insert it and position it on your business card like you would any other design element.
3. How big should QR code be on business card?
As a rule of thumb, a QR code must be at least 2 centimetres wide by 2 centimetres long to be scanned by most modern devices.
Tip: print your QR code off on a normal printer at various sizes to check what works best.
4. Proof and print your artwork
Place your order and send us your artwork. After adding your print to the basket, our proofing modal will appear. This will check for common issues and generate a ‘proof’ – simply check and approve this proof to confirm your order! This is a good time to check that your QR code is scannable at 100% view.
5. Check your QR code
Once you have your business cards, give your code a final scan and check, if it takes you where you want your customers or leads to go successfully, you’re ready to start handing them out.
What Business Card Should I Use for QR Codes?
Each business card type offers unique advantages, and adding a QR code is the perfect way to enhance functionality, bridging the gap between physical and digital networking. But exactly which type of business card is best for you?
Mini Business Cards
Mini business cards stand out due to their unique size. Adding a QR code to a mini card is an excellent way to maximise the space and make the card even more functional.
Normal Business Cards
The standard business card size offers a perfect balance between space and portability. You can comfortably fit all essential information along with a QR code without the card looking crowded.
Folded Business Cards
Folded business cards offer double the real estate of a normal card, giving you ample room to include a QR code along with detailed information about your services, testimonials, or a special offer. The act of unfolding the card to reveal more information, including a QR code, also adds an interactive element that can engage the recipient.
Square Business Cards
The square business card format is perfect for showcasing a central QR code that serves as the gateway to your digital content, whether it’s a portfolio, product demo, or social media profile. It’s a great way to blend physical and digital branding.

QR Code and contact details on a Premium Business Card
How to Create a Digital Business Card With QR Code
Now, we’re obviously biased toward print—after all, nothing beats the tangible feel of a beautifully designed business card. But we also know that digital is a big thing in today’s world. If you’re looking to create a digital business card, we’ve got you covered too!
A digital business card is a modern, eco-friendly, and easily shareable way to network. By adding a QR code to your digital card, you make it even more convenient for people to save your contact details directly to their devices. Here’s how to do it:
1. Choose a Platform or App
To start, you’ll need a platform or app that specializes in digital business cards. Some popular options include:
Blinq: Blinq's digital business cards let you share your details with a QR code and make a great first impression. Easy to personalise and easy to update, you can be added directly to your Apple or Google Wallet.
Canva: If you’re familiar with design tools, Canva allows you to create fully customised digital business cards from scratch. Then you can carry a screenshot with you in your camera roll to strike whenever the iron is hot.
2. Design Your Digital Business Card
Once you’ve chosen a platform, it’s time to design your card. Most apps offer templates, or you can start from scratch. Here’s what to include:
Your Name and Title: Make it clear who you are and what you do.
Company Name and Logo: Ensure your branding is front and centre.
Contact Information: Include your phone number, email address, and website.
QR Code: Most digital business card platforms will offer an option to generate a QR code linked to your card.
Social Media Links: Add icons or clickable links to your LinkedIn, Twitter, or other relevant platforms.
Professional Photo: A professional headshot adds a personal touch.
Call to Action (CTA): Encourage the recipient to connect with you, visit your website, or follow you on social media.
3. Share Your Digital Business Card
Now that your digital business card is ready, you can start sharing it! Here’s how:
Email Signature: Add your digital business card link and QR code to your email signature.
Social Media: Share your card or QR code on LinkedIn, Twitter, and other platforms where you network.
Text or WhatsApp: Send your digital card directly to contacts via messaging apps.
NFC Business Cards: If you want a hybrid solution, consider an NFC-enabled card that shares your digital business card with a tap.
4. Keep It Updated
One of the great things about digital business cards is that they’re easy to update. If your contact details change or you want to refresh your branding, simply update the card in your platform or app, and the QR code will automatically reflect those changes.
So there you have it—QR codes are like your business card’s secret superpower, turning a simple piece of print into a digital doorway. Whether you’re sticking to a classic mini, normal, folded, or square card, adding a QR code is the ultimate way to merge the physical with the digital and leave a lasting impression.


.jpg)


.png)